Google Ads Shopping-Kampagnen: CPC-Gebote für Preisgruppen
Wenn man eine Google Ads Shopping-Kampagne neu aufsetzt, ist eine der größten Probleme geegnete Gebote festzulegen.
Nur eins ist klar: 1-Euro-Artikel erhalten andere CPC-Gebote als 1000-Euro-Artikel.
Google hat hier mit Feed-Regeln die Möglichkeit geschaffen, sehr einfach Preisgruppen zu definieren, so dass man in Google Ads für alle Artikel in einer Preisgruppe ein anderes Gebot abgeben kann.
Diese Ausgangsgebote kann man dann im Laufe der Zeit basierend auf den Conversionstatistiken anpassen und feinere Abstufungen vornehmen.
Preisgruppen im Merchant-Center definieren und in Google Ads nutzen
Um für Produkte abhängig vom Preis - bzw. von Preisgruppen - individuelle CPC-Gebote, CPA-Ziele oder ROAS-Ziele abgeben zu können. sind folgende Schritte notwendig
- Im Merchant-Center muss dem normalerweise ungenutzen Feld "custom label 0" (= "Benutzerdefiniertes Label 0" in Google Ads) für jedes Produkt eine Preisgruppe zugeordnet werden.
- In Google Ads muss "Alle Produkte" nach "Benutzerdefiniertes Label 0" unterteilt werden.
Das Ergebnis sieht dann so aus:
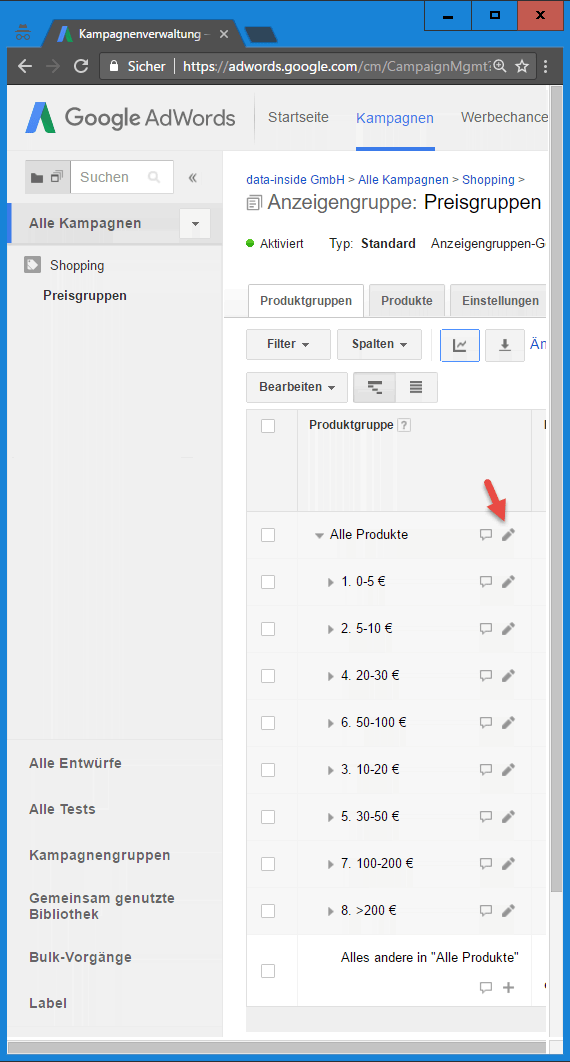
Preisgruppen im Merchant-Center definieren
Hier gibt es zwei Arbeitsschritte:
1. Neues Zielattribut "custom label 0" in Feed-Regeln erstellen
Einfach der Reihenfolge nach klicken und in Schritt 5 "custom label 0" auswählen:
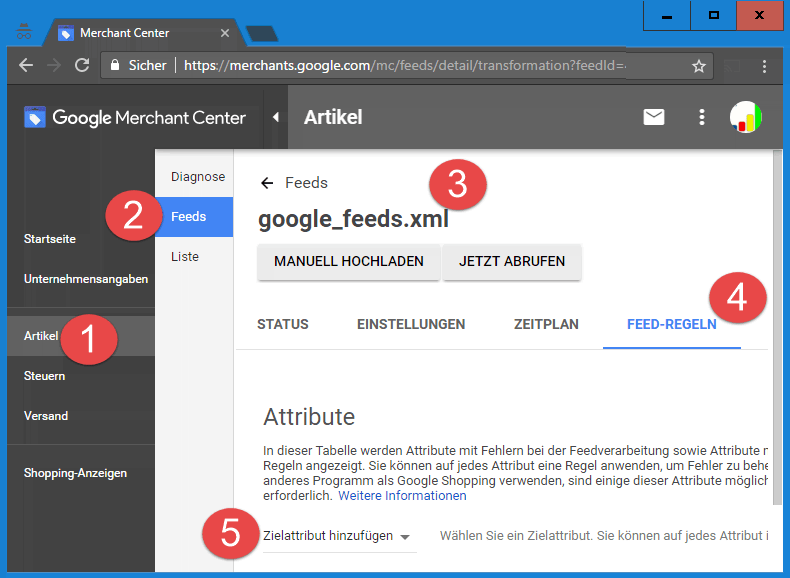
2. Feed-Regeln für "custom label 0" definieren
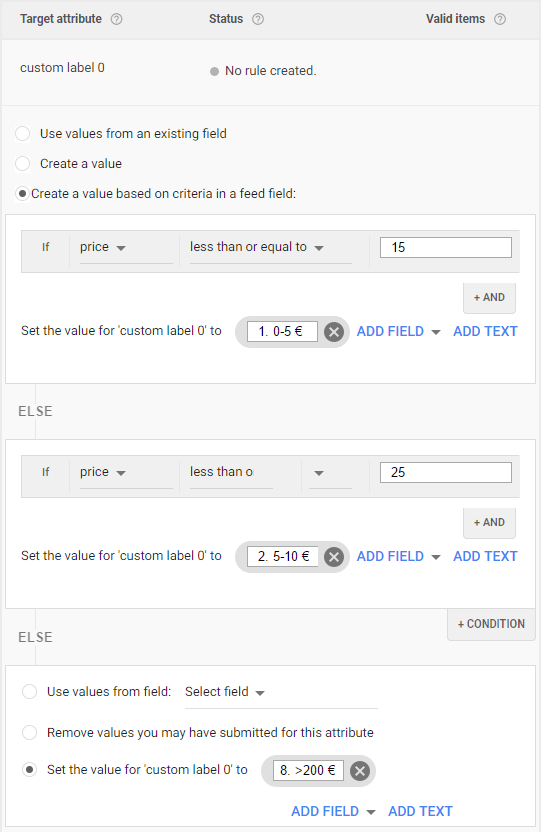
Im Beispiel habe ich die Preisgruppen "1. 0-5€" ... "8. >200 €" genannt. Wer mehr als 9 Preisgruppen erstellen will,
sollte hier "01. 0-5€" ... "25. >5000 €" eine 0 ergänzen, damit die Preisgruppen in Google Ads der Größe nach sortiert werden.
In Google Ads "Alle Produkte" in Preisgruppen unterteilen
Zu Anfang gibt es nur die Produktgruppe "Alle Produkte" - ohne die Preisgruppen, die auf dem nächsten Bild darunter schon abgebildet sind:
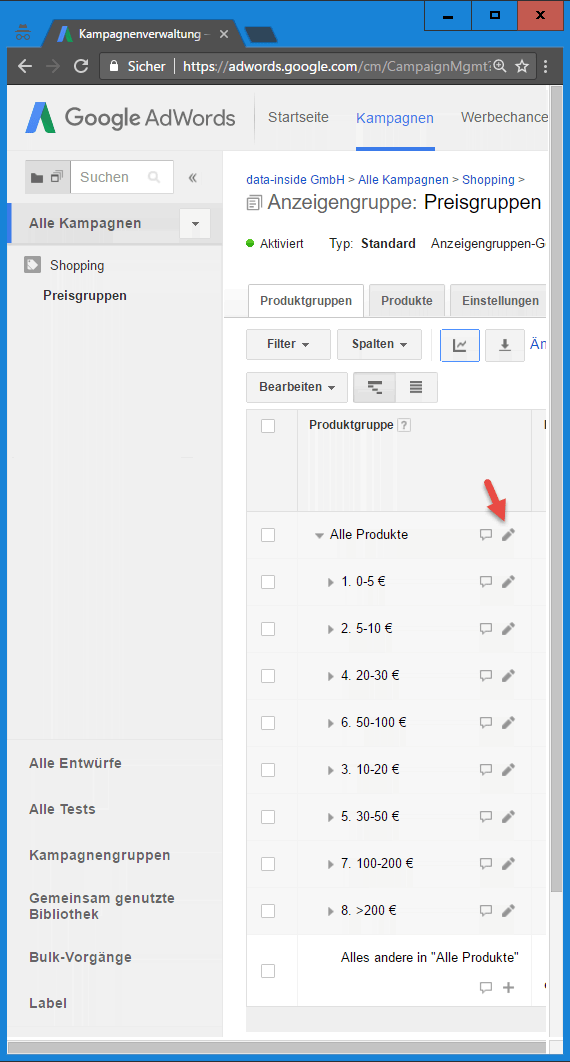
Klickt man im oberen Bild den Stift neben "Alle Produkte", öffnet sich der folgende Layer:
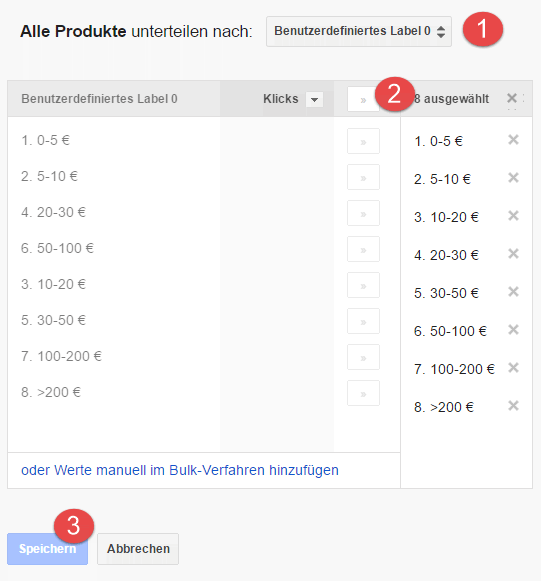
Um "Alle Produkte" in Preisgruppen zu unterteilen, muss man nur "Benutzerdefiniertes Label 0", alle Preisgruppen auswählen und speichern.
Anschließend erscheinen die Preisgruppen wie im Screenshot oben.
Preisgruppen als erste und ggf. einzige Gliederung
Direkt unter "Alle Produkte" sofort die Preisgruppen zu definieren, ist für viele Google Ads Konten eine gute Ausgangsbasis - vor allem, wenn man sich zukünftig relativ wenig mit der Shopping-Kampagne beschäftigen will.Wem die Konkurrenz zu sehr im Nacken sitzt, der kann zwar auch gut mit den Preisgruppen arbeiten, wird aber für unterschiedliche Suchanfragen und unterschiedliche Produktgruppen unterschiedliche Gebote je Preisgruppe definieren wollen. So können für Google-Shopping mehrere Kampagnen mit jeweils mehreren Anzeigengruppen, die wiederum verschiedene Produktgruppen enthalten notwendig werden - aber das ist noch mal ein komplexes Thema für sich.
Ich freue mich über Feedback!:-)

Zum Bewerten nutzen Sie bitte einen Desktop-Browser - vielen Dank.
- Google Ads FAQ
-
- Google Ads lernen (Links)
- Tipps für Einsteiger
- Google Ads Qualitätsfaktor
- Google Ads Keyword Optionen
- gtag.js Google Ads/Analytics
- Anzeigen oben schalten
- Google Ads Suchnetzwerk
- Anzeige erscheint nicht
- Anzeige abgelehnt
- Ziel-URL funktioniert nicht
- Unerwünschte Software
- Google Ads Kontosperrung
- 1 Impression 2 Klicks
- gclid Parameter
- Google Ads Gutschein
- Google Ads Rechnung
- Abbuchung von Google Ireland
- Kontoverwalter Zugriff
- Google Ads Hotline / Kontakt
- Unternehmensprofil Kontakt
- Google Fax
- Google Ads / AdSense
- Google Ads / Google Ads
- Smarte Kampagnen -> Ads
- Hilfreiche Google Ads Regeln
- Shopping Kampagne Preisgruppen
- Google Ads Konto löschen
